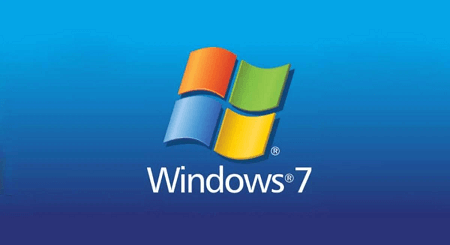Windows 11 Onarma (Basit Kurtarma Yolları)
Windows 11 Onarma (Basit Kurtarma Yolları). Windows 11 bilgisayarınız bir sorun yaşadıysa, bunun için endişelenmenize gerek yok. Windows’ta karşılaşabileceğiniz herhangi bir sorunu gidermek için kullanabileceğiniz Windows 11’i onarma seçeneğiniz vardır.
Windows 11 başlatma onarımı, Windows 11’in çökmesi, yavaş yükleme veya Bu bilgisayar Windows 11’i başlatamıyor gibi sorunlarla karşılaşırsanız, bu makaledeki yöntemleri kullanarak Windows 11’i onarabilirsiniz.
Bu makale, Windows 11’i onarmanıza yardımcı olacak bazı yollar sağlar.
Windows 11 Onarma (Basit Kurtarma Yolları)
İlk yöntem, bir Windows Başlangıç Onarımı kullanmayı içerir. Bu, sisteminizin önyükleme sırasında karşılaşabileceği herhangi bir sorunu çözebilir.

Yöntem 1: Windows 11 Onarma
Karşılaştığınız sorunu gidermek üzere başlangıç onarımını çalıştırmak için aşağıdaki adımları izleyin.
- Windows Başlangıç Onarma’yı çalıştırmak için önce Gelişmiş Başlangıç’ı açmalısınız.
- İlk önce bilgisayarınızı kapatın. Bilgisayarı kapattıktan sonra güç düğmesine basın ve bilgisayar yeniden başlatılırken F11 tuşuna basın. Bu sizi gelişmiş başlatmaya götürecektir.
- Ancak, bu yardımcı olmazsa, normal önyükleme işlemini birkaç kez kesmeniz gerekecektir.
- Bilgisayarınızı açın ve ardından Windows logosunu gördüğünüzde kapatın. Bunu 4-5 kez yapın ve PC’nizde Gelişmiş Başlangıç’a girebileceksiniz.
- Windows 11 oturum açma ekranına erişiminiz varsa, oturum açma ekranındaki güç simgesine tıklayın.
- Ardından klavyenizdeki shift tuşuna basın ve yeniden başlatma tuşunu basılı tutun. Bu, PC’nizde Gelişmiş Başlangıç’ı açacaktır.
- Şimdi gelişmiş başlangıçta sorun gidermeyi seçin ve ardından gelişmiş seçenekleri seçin.
- Gelişmiş seçeneklerde Başlangıç Onarma’yı seçin ve Windows Başlangıç Onarma’yı çalıştırın.
Bundan sonra, Windows Başlangıç Onarma bilgisayarınızı teşhis etmeye başlayacaktır. Bu, büyük olasılıkla karşılaştığınız tüm başlatma sorunlarını çözmelidir. Bu yöntemin yalnızca başlangıç sorunlarını çözeceğini unutmayın. Herhangi bir başlatma sorunu yaşamıyorsanız, bu seçenek sizin için çalışmayabilir.
Yöntem 2: Windows 11 Onarma Sistem Geri Yükleme
Windows 11 Başlangıç onarımı, Windows 11’i onarmanın başka bir yolu da Windows Geri Yükleme’yi kullanmaktır. Windows’un sorunsuz çalıştığı bir zamana geri dönmek için Windows Geri Yükleme’yi kullanabilirsiniz. Ancak bu yönteme devam etmek için daha önce bir geri yükleme noktası oluşturmuş olmanız gerekir.
Daha önce bir geri yükleme noktası oluşturmadıysanız bu yöntem çalışmaz ve bir sonraki yönteme geçebilirsiniz. Windows 11 kurtarma nasıl kullanılır, tasarladığımız özel bir kılavuzdur. Sonuç olarak, daha iyi anlamak için bu öğreticiyi takip edebilirsiniz.
Bir geri yükleme noktası oluşturduysanız ve bilgisayarınızı geri yüklemek istiyorsanız aşağıdaki adımları takip edebilirsiniz.
- Gelişmiş başlatmaya erişim. Yukarıdaki adımlarda gelişmiş önyüklemeye nasıl girebileceğinizi zaten ele aldık.
- Gelişmiş Başlangıç’ta, Sorun Gider’i seçin. Sorun giderme sırasında gelişmiş seçenekleri seçin.
- Şimdi sistem geri yüklemeyi seçin. Bu, bilgisayarınızı yeniden başlatacaktır.
- Hesabınızı seçmeniz ve ardından belirlediğiniz şifreyi kullanarak hesabınızı doğrulamanız istenecektir.
- Ardından, geri dönmek istediğiniz geri yükleme noktasını seçmeniz gerekecek. Bir geri yükleme noktası seçtikten sonra Etkilenen programı tara’yı tıklayın.
- Bu, sisteminize hangi programları ekleyeceğinizi veya kaldıracağınızı gösterecektir.
- Etkilenen programları gösteren mevcut pencereyi kapatın ve İleri’ye tıklayın. Windows’u geri yüklemek için ekrandaki talimatları izleyin.
Yöntem 3: Windows 11 onarma komutu
Bozuk dosyaları kontrol etmek ve onarmak için bir SFC taraması yapabilirsiniz. Bunu bilgisayarınızda güvenli modda yapabilirsiniz.
- PC’nizde gelişmiş başlatmaya erişin.
- Gelişmiş başlatmada, sorun giderme’yi seçin ve ardından gelişmiş seçenekleri seçin.
- Şimdi gelişmiş seçeneklerde başlangıç ayarlarını seçin ve ardından bilgisayarınızı yeniden başlatmak için yeniden başlat’ı tıklayın.
- Bilgisayar yeniden başlatıldıktan sonra bir seçenekler listesi görünecektir. Burada güvenli moda girme seçeneğiniz olacak.
- Güvenli moda girdikten sonra Başlat menüsünü açın ve Komut İstemi’ni arayın. Komut istemini yönetici olarak çalıştırın.
- Komut istemine sfc /scannow yazın ve çalıştırın.
Bu, soruna neden olabilecek bozuk dosyaları onaracaktır.

Yöntem 4: Windows 11 onarma sıfırlama
Bilgisayarınızı sıfırlamak için gelişmiş başlatmaya gidin ve ardından sorun giderme’yi seçin.
- Şimdi sorun gidericide Bu bilgisayarı sıfırla’yı seçin.
- Bu, bilgisayarınızın sıfırlanmasını başlatacaktır. İşlem sırasında bilgisayarınız birkaç kez yeniden başlayabilir.
- İşlem tamamlandıktan sonra Windows 11’i yüklemeniz gerekecektir.
- Bilgisayarınızı sorunsuz bir şekilde kullanabileceksiniz.