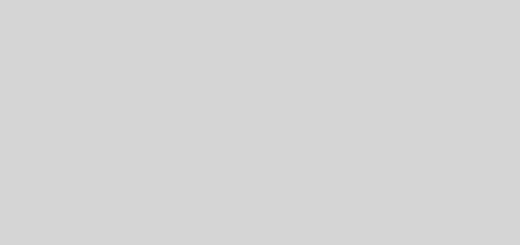Photoshop PDF kaydetme ayarları (Nasıl Yapılır)
Photoshop PDF kaydetme ayarları (Nasıl Yapılır)
İnternetten Photoshop PDF kaydetme ayarları, Photoshop Dosyalarını PDF Olarak Kaydetme arıyorsanız doğru yerdesiniz.
Photoshop PDF kaydetme ayarlarından yazımızda bahsedilecektir.
Photoshop’ta bir projeyi PDF olarak kaydetmek oldukça basittir. Seçtiğiniz ayarlara bağlı olarak belgeyi Photoshop’ta açabilir ve daha sonra değişiklik yapmaya devam edebilirsiniz.
Merhaba, ben Cara! Photoshop’ta nasıl PDF olarak kaydedileceğini merak ettiyseniz (veya mümkünse) bu eğitim tam size göre. Aşağıdaki süper kolay adımlara göz atın!
Not: Aşağıdaki ekran görüntüleri Photoshop CC’nin Windows sürümünden alınmıştır. Mac sürümünü kullanıyorsanız, biraz farklı görüneceklerdir.
Photoshop PDF kaydetme ayarları
Photoshop’ta üzerinde çalıştığınız dosyayı pdf olarak kaydetmeniz gerekebilir. Aşağıdaki adımları takip ederek dosyayı pdf olarak kaydedebilirsiniz.
Photoshop PDF kaydetme ayarları nasıl yapılır;
- Menü çubuğuna gidin.
- Dosya’yı tıklayın.
- Açılan ekranda Farklı Kaydet’i seçin.
- Açılan ekranda dosyanın nereye kaydedileceğini belirtin.
- Dosya adı altında bulunan kayıt türünü seçin.
- Bul açılır listesinde pdf
- Tebrikler.

Photoshop PDF kaydetme ayarları resimli anlatım
Yapamayanlar için aşağıdaki görselin işini göreceğini düşünüyorum.
Photoshop PDF kaydetme ayarları detaylı anlatım
Photoshop PDF kaydetme ayarlarının ayrıntılı açıklaması
1. Farklı Kaydet Menüsünü Açın
Dosya menüsüne gidin ve Farklı Kaydet’i tıklayın. Kaydet’e tıklamayın, aksi takdirde program varsayılan ayarlarla otomatik olarak kaydeder – bu bir PDF değildir.
2. PDF Formatını Seçin
Açılan menüde, bu biçim seçenekleri listesini açmak için Kayıt türü kutusuna tıklayın. Photoshop PDF’yi seçin.
Önemli: Photoshop’ta orijinal dosyayla çalışmaya devam edebilmek istiyorsanız, alttaki Kopya olarak kutusunu işaretleyin. Aksi takdirde, belge ayarlarınıza bağlı olarak katmanlara erişemeyebilir ve düzenlemeye devam edemeyebilirsiniz.
3. Uygun Adobe PDF Hazır Ayarını Seçin
Belgeyi kaydetmeden önce başka bir menü açılacaktır. Bir PDF kaydederken, belgeyi farklı uygulamalar için daha uygun hale getirecek birkaç ayar vardır. Adobe, tüm ayarları işaretlemek zorunda kalmamanız için PDF tercihleri ekleyerek bunu kolaylaştırır.
Bu açılır menüyü açmak için üst kısımdaki Adobe PDF Ready kutusunu tıklayın.
Dosyayı yazdıracaksanız, evde yazdırma için Yüksek Kaliteli Yazdırma tercihini seçin. Ticari baskı için, profesyonel baskı için gereken bilgileri korumak için Baskı Kalitesi’ni seçin.
Dosyayı web’e koymak istiyorsanız, İnternet kullanımını optimize etmek için En küçük dosya boyutu seçeneğini seçin. Ayrıca, bir web tarayıcısında hızlı görüntüleme için Hızlı Site Önizlemesi için Optimize Et kutusunun işaretli olduğundan emin olmak isteyeceksiniz.

4. Ayarları Yapılandırın
Dosyayı daha sonra düzenleyebilmek istiyorsanız, Photoshop düzenleme seçeneklerini koru onay kutusunun işaretli olduğundan emin olun. Proje bittiyse ve daha küçük bir dosya boyutu istiyorsanız, boyutu önemli ölçüde azaltmak için bu kutunun işaretini kaldırın.
Boyutu daha da küçültmek için pencerenin sol tarafındaki Sıkıştır düğmesini tıklayın.
Görüntü Kalitesi açılır menüsünü tıklayın ve Maksimum yerine Yüksek’i seçin. Ayarlar beğeninize göre ayarlandıktan sonra, alttaki PDF’yi Kaydet’e tıklayın.