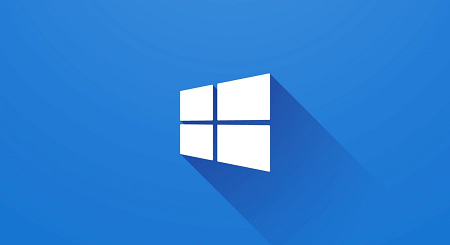Bilgisayar kulaklığı görmüyor (Windows 10 ve 11)
Bilgisayar kulaklığı görmüyor (Windows 10 ve 11). Windows 10 ve Windows 11 PC’niz kulaklığınızı internette göremediği için bir çözüm arıyorsanız doğru yere geldiniz.
Yazımızda Windows kulaklığı görmüyor hatasına çözüm bulmaya çalışacağız.
Windows En sevdiğiniz müziğin sesini ayarlamaya hazır mısınız? Kulaklık bağladınız mı veya özel olarak bir film izlediniz ve Windows kulaklığı tanımadı mı?
Sinir bozucu ve sinir bozucu olabilir. Ancak, sorunu çözmek ve tekrar yola çıkmak için birkaç çözüm var.
Bilgisayar kulaklığı görmüyor (Windows 10 ve 11)
Aşağıdaki yöntemler, Bilgisayarın görmediği kulaklık sorununu çözmenize yardımcı olabilir.
- Bazen Windows kulaklıkları tanımaz, bu nedenle doğru bağlanıp bağlanmadıklarını kontrol edin.
- Windows Kulaklık, sorunlu bir sürücü nedeniyle algılanamayabilir.
- Basit bir çözüm, özel bir yazılım kullanarak ses sürücüsünü güncellemektir.
- Ön panel konektör algılamasını devre dışı bırakmak da bu sorunu çözebilir, bu nedenle bu düzeltmeyi deneyin.
Not: Orijinal Windows kullanıyorsanız, bilgisayarınızı güncelleyin, sorun kesinlikle ortadan kalkacaktır.

Bilgisayar kulaklığı görmüyor
En yaygın Windows hatalarından ve hatalarından bazıları, eski veya uyumsuz sürücülerin sonucudur.
Ses sürücüsünü güncelleyin
Windows arama kısmına kontrol yazın ve sonuçlarda Denetim Masası’na tıklayın.
- Ses’e dokunun.
- Oynatma sekmesine gidin.
- Kulaklığı seçin ve Özellikler’e tıklayın.
- Sürücü Bilgileri’ne gidin ve ardından Özellikler düğmesini tıklayın.
- Ayarları değiştir’e tıklayın (bu, yönetici ayrıcalıkları gerektirebilir).
- Sürücü sekmesine gidin.
- Sürücüyü Güncelle’yi seçin.
- Güncellemenin otomatik olarak indirilmesine izin verin.
- Bilgisayar kulaklığı görmüyor, işiniz bittiğinde kulaklığı takın ve çalışıp çalışmadığını kontrol edin.
Drive programı kullanarak ses sürücüsünü güncelleyin
Sürücülerin manuel olarak indirilmesi, ciddi arızalara neden olabilecek yanlış sürücü yükleme riskini taşıyan bir işlemdir.
Bir Windows bilgisayarında sürücüleri güncellemenin daha güvenli ve kolay bir yolu, aşağıda önerilene benzer bir otomatik araç kullanmaktır.
Bu araç, işi saniyeler içinde yapar ve sürücülerinizi otomatik olarak düzeltir ve günceller.
- Sürücü programını tavsiye etmiyorum.
- Sürücüleri manuel olarak indirmek zor olsa da, aygıt yöneticisinde adını bulun, indirin ve kurun.
- Veya sürücü yükleyicisini bulun ve indirin.
- Program örnekleri, DriverFix, Driver easy ve benzerleridir.
Sorunu bulmaya devam edelim.

Ön panel jak algılamasını devre dışı bırakın
Bu, Windows 10’un kulaklık algılamamasını düzeltmenin en kolay yollarından biridir.
- Çalıştır uygulamasını açmak için Windows tuşu + R tuşlarına basın.
- Denetim Masası yazın ve açmak için Enter’a basın
- Ses’i seçin.
- Realtek HD Audio Manager’ı bulun ve tıklayın
- Bağlayıcı ayarlarına gidin.
- Ön panel konektör algılamasını devre dışı bırak onay kutusunu seçin.
Bilgisayarınızda veya dizüstü bilgisayarınızda Realtek yazılımı yüklüyse, kulaklık jakı algılamasını devre dışı bırakmak için lütfen yukarıdaki adımları izleyin.
Bu çözümün işinize yarayıp yaramadığını görmek için kulaklığı tekrar deneyin.
Ön panel jak algılamasını kapatmak, Windows 10’un kulaklıkları algılamamasını düzeltmezse sonraki çözümü deneyin.
Varsayılan ses biçimini değiştirin
Kulaklığınızın Windows 10 tarafından tanınmamasının bir başka nedeni de ses formatıdır. Bu doğru ayarlanmazsa, aynı sorunu tekrar tekrar yaşayabilirsiniz.
- Denetim Masası’nı açın ve Ses’e tıklayın.
- Oynatma altında, Varsayılan Oynatma Aygıtı’na çift tıklayın.
- Gelişmiş sekmesine gidin.
- Açılır menüden varsayılan ses biçimini değiştirin.
Mikrofonlu kulaklığınızı yeniden bağlamayı deneyin ve bu çözümün Windows 10 ve Windows 11 kulaklık sorununuzu çözüp çözmediğini kontrol edin.
Kulaklığı düzeltmek için varsayılan bir oynatma cihazı olarak ayarlayın.
- Denetim Masası’nı açın ve Ses’e tıklayın.
- Oynatma bölümünde, sağ tıklayın ve Engellenen cihazları göster’i seçin.
- Kulaklık listesinde kulaklık adına sağ tıklayın.
- Etkinleştir’i seçin.
- Varsayılan Olarak Ayarla düğmesini tıklayın.
- Uygula ve Tamam’ı tıklayın.
Varsayılan ses biçimini değiştirmek işe yaramazsa, kulaklığınızı varsayılan oynatma cihazı olarak ayarlamak için yukarıdaki adımları kullanmayı deneyin.
Tüm bu adımları yaptıktan sonra kulaklığı tekrar bağlayın ve çalışıp çalışmadığını kontrol edin.
Bu çözümlerin, Bilgisayarın kulaklık hatasını tanımadığını (Windows 10 ve 11) düzeltmenize yardımcı olduğunu umuyoruz.